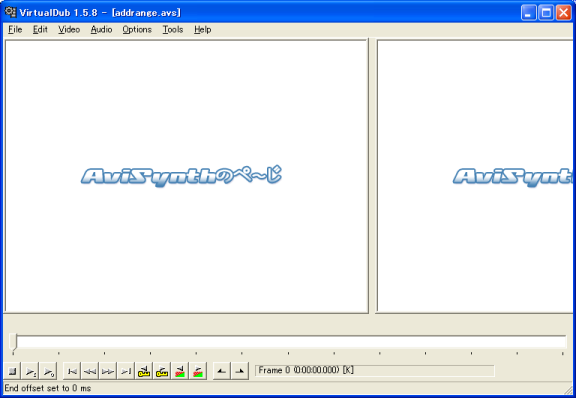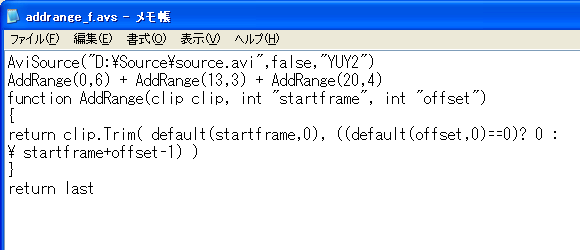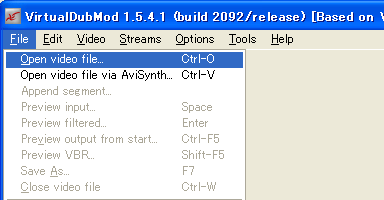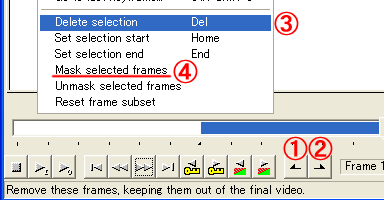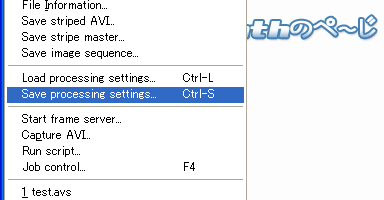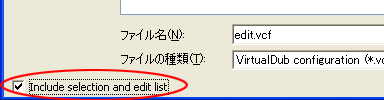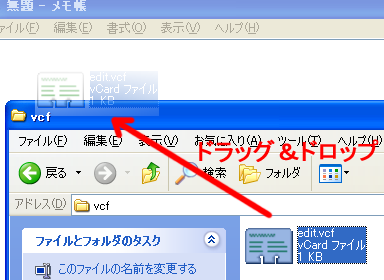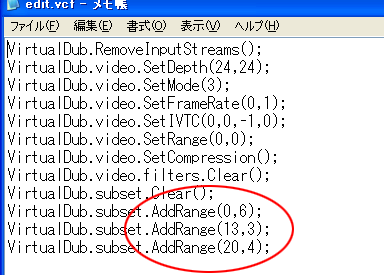|
����́A���āuAviSynth�̂[���v�Ƃ��Č��J����Ă������̂�"�c�["�ł��B�ȉ��ɋL����Ă�����e�ɂ́A�ԈႢ���܂܂�Ă���\��������܂��B��萳�m�ŐV��������m�肽���ꍇ�́AAviSynth�t���̃h�L�������g������T�C�g�ihttp://www.avisynth.org/�j���Q�l�ɂ��邱�Ƃ��������߂��܂��B�܂��A���̃y�[�W�́A�\���Ȃ��ɍ폜�����\��������܂��B
|
|
AviSynth�ɂ�����CM�ҏW
|
|
1.Trim
|
�@AviSynth�����t�B���^��Trim���g���āA�I��͈͂��w�����邱�Ƃ��ł��܂��B
�@Trim�̏����͎���2�ʂ�ł��B
|
Trim(�J�n�t���[���ԍ�, �I���t���[���ԍ�)
Trim(�J�n�t���[���ԍ�, -�t���[����)
|
|
|
�@���Ƃ��A100�Ԃ̃t���[������199�Ԃ̃t���[���܂ł�I���������ꍇ�A���̂悤�ɋL�q���܂��B
|
|
|
|
�@�܂�100�Ԃ̃t���[������100�t���[�������w�肵�����ꍇ�́A���̂悤�ɋL�q���邱�Ƃ��ł��܂��B
|
|
|
�@�u100�Ԃ̃t���[������199�Ԃ̃t���[���܂ł�I���v����̂Ɓu100�Ԃ̃t���[������100�t���[�������w��v����͓̂������Ƃ��Ӗ����܂��̂ŁA�uTrim(100, 199)�v�ƁuTrim(100, -100)�v�͂܂����������Ӗ��ɂȂ�܂��B
�@��������O�I�ɁA�I���t���[���ԍ���0�ɂ����ꍇ�́A�t���[���ԍ�0�ł͂Ȃ��N���b�v�̍Ō���Ӗ����܂��B���̂��߁A���Ƃ��t���[���ԍ�0�̂݁i1�t���[�����j��I���������Ƃ��́A
|
|
|
|
�ł͂Ȃ��A
|
|
|
�ƋL�q����K�v������܂��B�uTrim(0,0�j�v�́A0�ԁ`�ŏI�t���[���܂ł�I��͈͂Ƃ��Ďw�肵�Ă��܂�����ł��B
�@�܂��A�����̑I��͈͂��Ȃ��āA��̃N���b�v�Ƃ��ăG���R�[�h�������ꍇ�ɂ́A���̂悤�ɋL�q���܂��B
|
|
Trim(A,B) ++ Trim(C,D) ++ Trim(E,F)�E�E�E
|
|
|
�@���Ƃ��A�t���[���ԍ�100����199�܂ŁA200����299�܂ŁA300����399�܂ł���̃N���b�v�ɂ���ꍇ�A
|
|
Trim(100,199) ++ Trim(200,299) ++ Trim(300,399)
|
|
|
�Ə����܂��B
|
[�t���[���ԍ��̐�����]
�@AviSynth�ł̓t���[���ԍ���0����n�܂�܂��B�ҏW�\�t�g�ɂ���Ă�1����n�܂���̂�����܂��̂Œ��ӂ��Ă��������BAviUtl�́u1���琔����v���u0���琔����v�����V�X�e���ݒ�ŕύX���邱�Ƃ��ł��܂��i�f�t�H���g��1����j�B
|
|
[ + �� ++ �̈Ⴂ]
�@+��UnAlignedSplice�i���I�����j�A++��AlignedSplice�i�����I�����j�ɑ������܂��B���҂̈Ⴂ�́A�����g���b�N�̈����ɂ���܂��B+�iUnAlignedSplice�j�́A�f���Ƃ̓������l�������A�P���ɘA������̂ɑ��A++�iAlignedSplice�j�́A���̉����g���b�N���f���Ɠ�������悤�ɁA�O�̉����g���b�N�Ɛ藣������A������}�������肵�܂��B
�@��ʓI�ɁAAVI�t�@�C������������悤�ȏꍇ�ɂ́u+�v���g���܂��B
|
|
|
2.AddRange�v���O�C��
|
�@VirtualDub�AVirtualDubMod��NanDub�Ȃǂ̕ҏW�ݒ�t�@�C���i*.vcf�j��kiraru2002����쐬��AddRange�v���O�C�����g�����@�ł��BAddRange�v���O�C����Kiraru2002�̕���������肵�Ă��������B
�EAddRange�iKiraru2002�̕����j
�@http://members.at.infoseek.co.jp/kiraru2002/
�@AddRange�v���O�C���́Avcf�t�@�C�����Ɏ��̂悤�ȋL�q��������̂ɑΉ����Ă��܂��i��AddFrame��AddMaskedRange��Ver0.5�ȍ~�őΉ��j�B
|
VirtualDub.subset.AddRange ( 999 , 999 )
VirtualDub.subset.AddFrame ( 999 , 999 )
VirtualDub.subset.AddMaskedRange ( 999 , 999 )
��AddRange�v���O�C���̐���������̈��p�BAddFrame��NanDub��vcf�t�@�C���Ŏg���܂��B
|
|
|
�@�����ł͎��VirtualDubMod���g���Đ������܂��B
|
(1)AVS�t�@�C�����J��
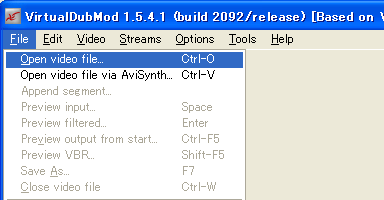
|
�@VirtualDubMod���ҏW������AVS�t�@�C�����J���܂��B
�@�t�B���^����������Ԃ�AVS�t�@�C�����ƃV�[�N���d���Ȃ�܂��̂ŁA�t�B���^�������Ȃ����A�K�v�Œ���̃t�B���^�̂��L���ɂ��Ă������Ƃ��������߂��܂��B
|
|
(2)�s�v�����̍폜
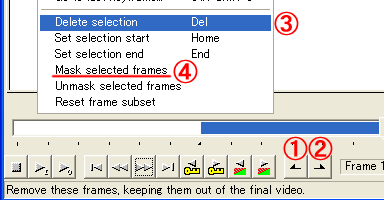
|
�@�s�v�ȕ�����I��͈͎w�肵�A�폜���Ă����܂��B
�@�@�I���J�n�i[Edit]->[Set selection start]/[Home]�j
�@�A�I���I���i[Edit]->[Set selection end]/[End]�j
�@�B�I��͈͂̍폜�i[Delete]�j
���C�I��͈͂��}�X�N�i�I���J�n�t���[���Ɠ����摜�Ɂj���邱�Ƃ��ł��܂��B
�@���ׂĂ̕s�v�������폜����܂ŁA�@�A�B�i�܂����C�j���J��Ԃ��܂��B
|
|
(3)vcf�t�@�C���̕ۑ�
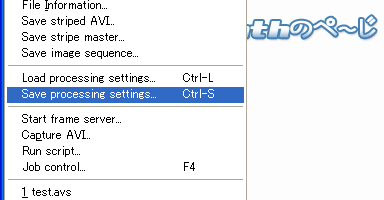
|
�@���ׂĂ̕s�v�������폜���I������A[File]->[Save processing settings]����AVirtualDubMod�̕ҏW�ݒ�t�@�C���i*.vcf�j��ۑ����܂��B
�@������VirtualDubMod��ł̕ҏW��Ƃ͏I���ɂȂ�܂��B�Â���AVS�t�@�C�����ĕҏW���܂��B
|
|
[VirtualDub1.5.8/VirtualDubMod1.5.10.1�ȍ~�ł�vcf�ۑ����̒���]
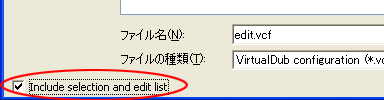
|
�@VirtualDub1.5.8/VirtualDubMod1.5.10.1�ȍ~�̏ꍇ�Avcf�t�@�C���̕ۑ��_�C�A���O��ʍ����ɂ���`�F�b�N�{�b�N�X��L�������Ă��������B�������`�F�b�N�����Ȃ��ƁAvcf�t�@�C���ɑI��͈͎w��̏�ۑ�����܂���B
|
|
|
(4)AVS�t�@�C���̍ĕҏW
�@AddRange�v���O�C�����g���āA�����قǕۑ�����vcf�t�@�C����ǂݍ��݂܂��B
�@AVS�t�@�C���Ɏ���2�s��lj����܂��B
|
LoadPlugin("AddRange_for_25.dll") #Avisynth1.0/2.0�p��AddRange.dll
AddRange("�ݒ�t�@�C���̖��O.vcf")
|
|
�@�I�[�g���[�f�B���O�@�\���g���ăv���O�C����ǂݍ��ޏꍇ�́A��s�ڂ�LoadPlugin(�`)�͕K�v����܂���B

�@AddRange�̎g�p��ł��B�ł́A����AVS�t�@�C����VirtualDubMod�œǂݍ���ł݂܂��B
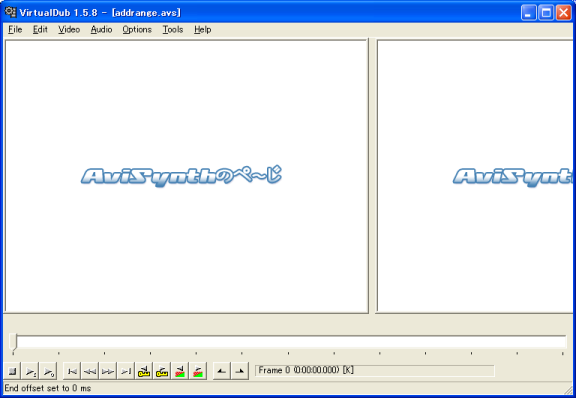
�@vcf�t�@�C���̏����g���āAVirtualDubMod�ōs�����Ƃ���Ƀg���~���O����܂��B
���ڂ�����AddRange�v���O�C���Y�t�̐������iAddRange.txt�j��ǂ�ł��������B
|
|
3.AddRange��
|
(1)vcf�t�@�C���̍쐬
�@AddRange�v���O�C���̉�����Q�l�ɁAvcf�t�@�C�����쐬���Ă��������B�����܂ł̎菇��AddRange�v���O�C���̏ꍇ�ƈꏏ�ł��B
(2)AddRange()�������o��
�@�������Őݒ�t�@�C���i*.vcf�j���J���܂��B
|
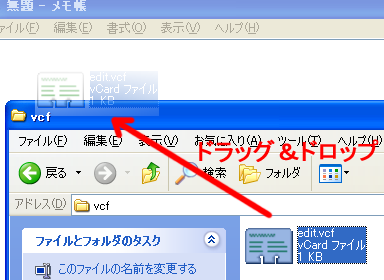
|
�@�������̃E�B���h�E���vcf�t�@�C�����h���b�O���h���b�v���܂��B
|
|
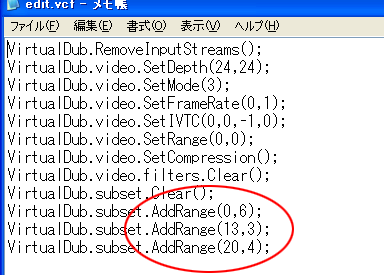
|
�@vcf�t�@�C�����ɂ́A���̐}�̐Ԃ��͂�ł���ӏ��̂悤��AddRange(a,b)�Ƃ�������������Ǝv���܂��B
|
|
|
�@AddRange(a,b)�̕������ォ�珇�Ɉ���R�s�[���A�ҏW������AVS�t�@�C�����ɓ\��t���܂��B���̍ہA���̂悤��AddRange(a,b)��+�i�܂���++�j�ŏ��ԂɘA�������Ă����܂��B
|
|
AddRange(0,6) + AddRange(13,3) + AddRange(20,4)
|
|
(3)AddRange���̒lj�
�@����AddRange�����A�X�N���v�g���̔C�ӂ̏ꏊ�ɋL�q���܂��B
|
# AddRange��
function AddRange(clip clip, int "startframe", int "offset")
{
return clip.Trim( default(startframe,0), ((default(offset,0)==0)? 0 : startframe+offset-1) )
}
|
|
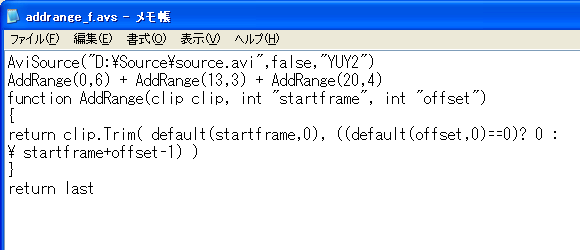
�@AddRange���̎g�p��ł��B�摜�̕����傫���Ȃ肷���Ȃ��悤��5-6�s�ڂʼn��s���Ă��܂����A��̊��Ɠ������̂ł��B
�@�����AddRange�v���O�C�����g�p�������Ɠ����悤�ɁAVirtualDubMod��ł̑I��͈͎w�肪�K�p�����悤�ɂȂ�܂��B
|
|
�ŏI�X�V�� 2003�N12��4��
|