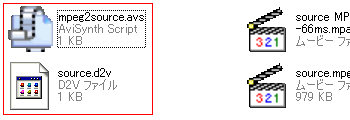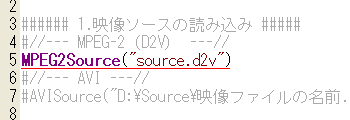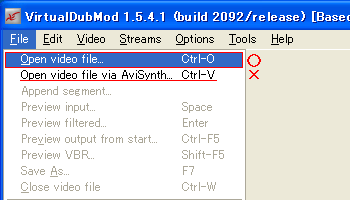D2Vファイルの作成
MPEG2DECプラグインを使ってMPEG-2ソースを読み込むためには、DVD2AVI1.76のプロジェクトファイル(D2Vファイル)が必要となります。そこで、まずD2Vファイルの作成方法を、簡単に見ておきましょう。
(1)DVD2AVIの起動
DVD2AVI.exeをダブルクリックして起動します。
DVD2AVI.exeをダブルクリックして起動します。
(2)MPEG-2ファイルを開く
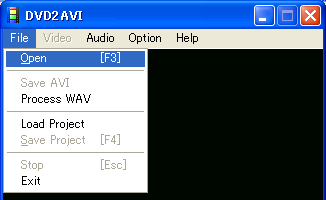
|
[ファイル] -> [開く]からMPEG-2ファイルを開きます。 |
|
[拡張子が*.mpgの場合] |
|
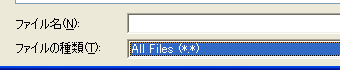 |
拡張子*.mpgのMPEG-2ファイルの場合、デフォルトの状態ではファイル一覧の中に表示されません。[ファイルの種類]を[All Files]にしてから選択してください。 |
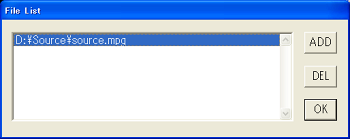
|
追加で読み込みたいファイルがある場合は[ADD]または[ADD ALL]から追加してください。不要なファイルは、そのファイルを選択して[DEL]または[DEL ALL]で一覧から削除します。 これでよければ[OK]をクリックしてください。 |
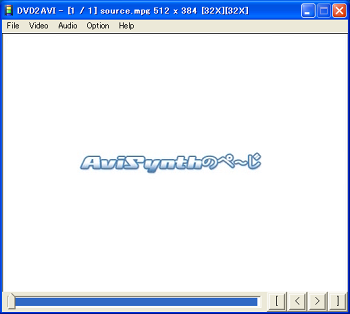
|
MPEG-2ファイルを開きました。 次にDVD2AVIの設定を行います。 |
(3)DVD2AVIの設定
以下の説明は、AviSynth(MPEG2DEC)での使用を前提とした簡易的なものです。詳しくはDVD2AVI付属のDVD2AVI.txtを読んでください。
なお、キャプチャしたMPEG-2ファイルの音声部分がMP2(MPEG1 Layer2)の場合、DVD2AVIのAudio設定はデフォルトの状態で問題ないと思いますので、ここではAudio設定についての説明は省略します。
[iDCT Algorithm]
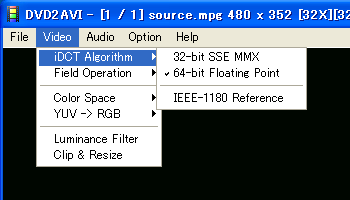
|
iDCT(逆離散コサイン変換)のアルゴリズムを選択します。 一般的にデコード速度は、「32-bit SSE MMX > 64-bit Floating Point(浮動小数点) > IEEE-1180 Reference(準拠)」の順、画質は「IEEE-1180 Reference > 64-bit Floating Point > 32-bit SSE MMX」の順であるとされています。 ただし、IEEE-1180 Referenceにはバグがあると作者自身が言っています(※)。 ※以下のURL参照。 http://arbor.ee.ntu.edu.tw/~jackei/dvd2avi/idctref/ |
[Field Operation]
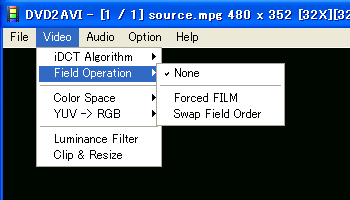
|
フィールドの処理方法を選択します。 MPEG-2キャプチャボードでキャプチャしたMPEG-2ファイルの場合、基本的には[None](そのまま)でいいでしょう。 [Forced FILM](強制フィルム変換)は、MPEG-2のRFF(Repeat First Field)フラグを検知して、一般的なFilm(映画)と同じ24(23.976)fpsに変換します。 [Swap Field Order](フィールド順切れ替え)は、MPEG-2のTFF(Top Field First)フラグからフィールドオーダーを判断し、これを入れ替えます。あとでAviSynthのスクリプトでフィールドオーダーを入れ替えることが可能です。 |
[Color Space]
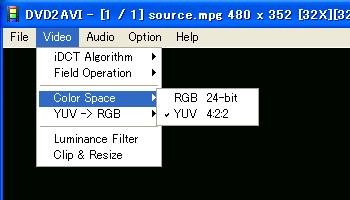
|
色空間を選択します。 一般的なMPEG-2の色空間はYUV4:2:0ですが、[YUV 4:2:2]か[RGB 24-bit]のいずれかに補間されます。ただし、VFAPIの場合は強制的に[RGB 24-bit]になります。 MPEG2DECで使用する場合は、どちらを選択してもYUY2(YUV4:2:2)でデコードされるようです。 |
[YUV -> RGB]
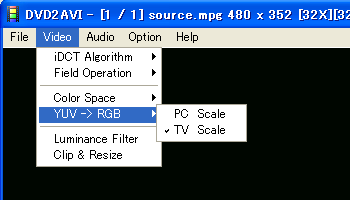
|
色空間をYUVからRGBに変換する時のオプションです。 伸張変換するときは[PC Scale](パソコン色調)を、ストレート変換するときは[TV Scale](テレビ色調)を選びます。 [Color Space]で[RGB 24-bit]を選択した場合のみ有効になります。 |
(4)D2Vファイルの保存
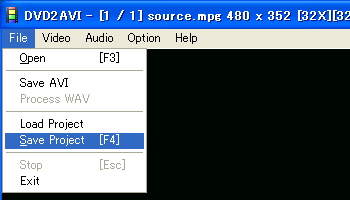
|
[File] -> [Save Project]からDVD2AVIのプロジェクトファイル(D2Vファイル)を保存します。 ここで保存したD2Vファイルが、MPEG2DECプラグインを使ってMPEG-2ファイルを読み込む際に必要になります。 |
なおD2Vファイルには、DVD2AVIでの設定とMPEG-2ファイルのパスやヘッダ情報などが収められていますので、エンコードが完了するまではソースファイルを消したり移動したりしないでください。
テンプレートの編集
MPEG2DECとD2Vファイルを使用してMPEG-2ファイルを読み込むために、Template.avsを書き換えます。Template.avsの1-3行目を見てください。
|
3行目のMPEG2Sourceフィルタ(MPEG2DECプラグイン)でD2Vファイルを読み込みますので、この行を書き換えます。

|
左の図のように、映像ファイルの名前を読み込ませたいD2Vファイルの名前に変更し、行先頭の#を削除します。D2VファイルまでのパスがTemplate.avsと異なる場合は修正してください。 #には、その行の#以降の文字列をコメントアウトする(フィルタを無効にする)働きがありますので、これを削除しないとMPEG-2ソース(D2Vファイル)を開くことができません。 |
|
[D2VファイルとAVSファイルが同じフォルダにある場合] |
||
|
||
|
今回はMPEG-2ソースを読み込むだけですので、他の部分はそのままにしておいてください(#がついているため無効になります)。
スクリプトが修正できたら、名前をつけて保存します。
Template.avsはまた別の機会に使うことができますので、別の名前で保存した方がいいでしょう。ここではmpeg2source.avsという名前で保存することにします。
スクリプトが修正できたら、名前をつけて保存します。
Template.avsはまた別の機会に使うことができますので、別の名前で保存した方がいいでしょう。ここではmpeg2source.avsという名前で保存することにします。
|
[手動でプラグインを読み込む方法] AviSynth2.0.5以前のバージョンにはプラグインのオートローディング機能がないため、手動でプラグインを読み込まなければなりません。また、AviSynth2.0.6以降のバージョンでオートローディング機能を利用しない場合も、同様に手動でプラグインを読み込みます。 手動でプラグインを読み込むためにはLoadPluginフィルタを使用します。 LoadPluginフィルタは「LoadPlugin("パス\プラグイン.dll")」というように記述して使います。 たとえばMPEG2DECプラグインを手動で読み込んで、MPEG2Sourceフィルタを使用する場合、次のように記述することになります。 |
||
|
||
| このようにLoadPlugin行をMPEG2Sourceフィルタよりも前に追加してください(※パスは環境に合わせて変更すること)。 |
AVSファイルを開く
VirtualDubModでmpeg2source.avsを開きます。
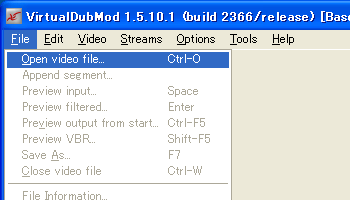
|
[File] -> [Open video file...]をクリックします。 するとファイル選択画面が出ますので、開きたいAVSファイル(この場合はmpeg2source.avs)を選択して、[開く]で開きます。 |
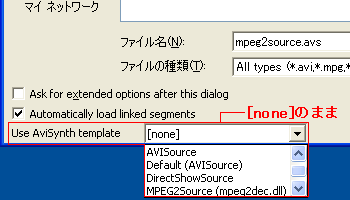
|
ファイル選択画面の左下には図のように[Use AviSynth template]という項目があります。 これを利用すると、あらかじめAVSファイルを用意しておかなくても、AVIやMPEG-2(D2V)などのビデオクリップを開くことができます。その際、VirtualDubModで用意されているテンプレートを使って、次のようなAVSファイルが自動生成されます。
このチュートリアルのように自分でAVSファイルを作成する場合は関係ありませんので、[none](テンプレートは使用しない)にしておいてください。 |
|
[VirtualDubMod1.5.4.1以前の場合] |
||
|
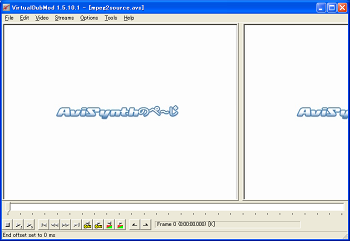
|
MPEG-2ファイルが表示されれば成功です。 エラーが出てうまく表示されなかったときは、「エラーが出たら…/AVSの再編集」のページを参考に、AVSファイルに間違いがないかチェックしてみてください。 |

|
このとき、VirtualDubModの[File] -> [File Information...]からファイル情報を見てみると、色空間がYUY2になっていることが確認できます。 MPEG2DECは音声の読み込みには対応していないため、音声情報(Audio Stream)は表示されていません。 |
もし音声も同時に処理したい場合は、別途、音声ソースを読み込んで映像ソース(D2Vファイル)と合成する必要があります。
外部音声の読み込みと合成については、「音声の処理とmpa->wav変換」のページで解説しています。
外部音声の読み込みと合成については、「音声の処理とmpa->wav変換」のページで解説しています。
| 前のページ | 次のページ |